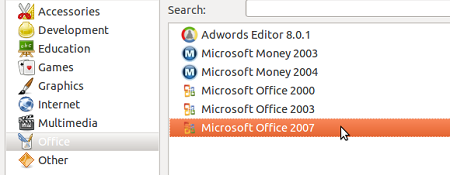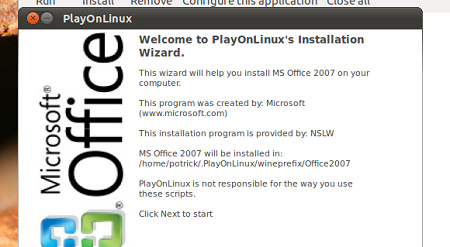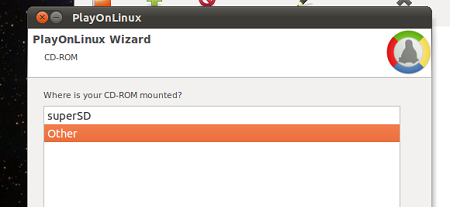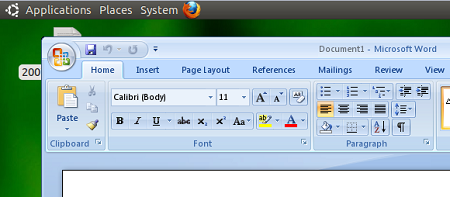Berikut ini akan dibahas mengenai bagaimana cara merakit komputer, terutama bagi mereka yang baru belajar .. dari beberapa referensi yang saya pelajari .. maka berikut ini akan dijelaskan langkah demi langkah cara merakit komputer, mudah-mudahan bermanfaat .. Red. deden
Komponen perakit komputer tersedia di pasaran dengan beragam pilihan kualitas dan harga. Dengan merakit sendiri komputer, kita dapat menentukan jenis komponen, kemampuan serta fasilitas dari komputer sesuai kebutuhan.Tahapan dalam perakitan komputer terdiri dari:A. Persiapan
B. Perakitan
C. Pengujian
D. Penanganan Masalah
Persiapan
Persiapan yang baik akan memudahkan dalam perakitan komputer serta menghindari permasalahan yang mungkin timbul.Hal yang terkait dalam persiapan meliputi:
- Penentuan Konfigurasi Komputer
- Persiapan Kompunen dan perlengkapan
- Pengamanan
Konfigurasi komputer berkait dengan penentuan jenis komponen dan fitur dari komputer serta bagaimana seluruh komponen dapat bekerja sebagai sebuah sistem komputer sesuai keinginan kita.Penentuan komponen dimulai dari jenis prosessor, motherboard, lalu komponen lainnya. Faktor kesesuaian atau kompatibilitas dari komponen terhadap motherboard harus diperhatikan, karena setiap jenis motherboard mendukung jenis prosessor, modul memori, port dan I/O bus yang berbeda-beda.
Persiapan Komponen dan Perlengkapan
Komponen komputer beserta perlengkapan untuk perakitan dipersiapkan untuk perakitan dipersiapkan lebih dulu untuk memudahkan perakitan. Perlengkapan yang disiapkan terdiri dari:
- Komponen komputer
- Kelengkapan komponen seperti kabel, sekerup, jumper, baut dan sebagainya
- Buku manual dan referensi dari komponen
- Alat bantu berupa obeng pipih dan philips
Buku manual diperlukan sebagai rujukan untuk mengatahui diagram posisi dari elemen koneksi (konektor, port dan slot) dan elemen konfigurasi (jumper dan switch) beserta cara setting jumper dan switch yang sesuai untuk komputer yang dirakit.Diskette atau CD Software diperlukan untuk menginstall Sistem Operasi, device driver dari piranti, dan program aplikasi pada komputer yang selesai dirakit.
Pengamanan
Tindakan pengamanan diperlukan untuk menghindari masalah seperti kerusakan komponen oleh muatan listrik statis, jatuh, panas berlebihan atau tumpahan cairan.Pencegahan kerusakan karena listrik statis dengan cara:
- Menggunakan gelang anti statis atau menyentuh permukaan logam pada casing sebelum memegang komponen untuk membuang muatan statis.
- Tidak menyentuh langsung komponen elektronik, konektor atau jalur rangkaian tetapi memegang pada badan logam atau plastik yang terdapat pada komponen.
Perakitan
Tahapan proses pada perakitan komputer terdiri dari:
- Penyiapan motherboard
- Memasang Prosessor
- Memasang heatsink
- Memasang Modul Memori
- memasang Motherboard pada Casing
- Memasang Power Supply
- Memasang Kabel Motherboard dan Casing
- Memasang Drive
- Memasang card Adapter
- Penyelesaian Akhir
Periksa buku manual motherboard untuk mengetahui posisi jumper untuk pengaturan CPU speed, speed multiplier dan tegangan masukan ke motherboard. Atur seting jumper sesuai petunjuk, kesalahan mengatur jumper tegangan dapat merusak prosessor.
Prosessor lebih mudah dipasang sebelum motherboard menempati casing. Cara memasang prosessor jenis socket dan slot berbeda.Jenis socket
- Tentukan posisi pin 1 pada prosessor dan socket prosessor di motherboard, umumnya terletak di pojok yang ditandai dengan titik, segitiga atau lekukan.
- Tegakkan posisi tuas pengunci socket untuk membuka.
- Masukkan prosessor ke socket dengan lebih dulu menyelaraskan posisi kaki-kaki prosessor dengan lubang socket. rapatkan hingga tidak terdapat celah antara prosessor dengan socket.
- Turunkan kembali tuas pengunci.
- Pasang penyangga (bracket) pada dua ujung slot di motherboard sehingga posisi lubang pasak bertemu dengan lubang di motherboard
- Masukkan pasak kemudian pengunci pasak pada lubang pasak
Selipkan card prosessor di antara kedua penahan dan tekan hingga tepat masuk ke lubang slot.
Fungsi heatsink adalah membuang panas yang dihasilkan oleh prosessor lewat konduksi panas dari prosessor ke heatsink.Untuk mengoptimalkan pemindahan panas maka heatsink harus dipasang rapat pada bagian atas prosessor dengan beberapa clip sebagai penahan sedangkan permukaan kontak pada heatsink dilapisi gen penghantar panas.Bila heatsink dilengkapi dengan fan maka konektor power pada fan dihubungkan ke konektor fan pada motherboard.
Modul memori umumnya dipasang berurutan dari nomor socket terkecil. Urutan pemasangan dapat dilihat dari diagram motherboard.Setiap jenis modul memori yakni SIMM, DIMM dan RIMM dapat dibedakan dengan posisi lekukan pada sisi dan bawah pada modul.Cara memasang untuk tiap jenis modul memori sebagai berikut.
Jenis SIMM
- Sesuaikan posisi lekukan pada modul dengan tonjolan pada slot.
- Masukkan modul dengan membuat sudut miring 45 derajat terhadap slot
- Dorong hingga modul tegak pada slot, tuas pengunci pada slot akan otomatis mengunci modul.
Cara memasang modul DIMM dan RIMM sama dan hanya ada satu cara sehingga tidak akan terbalik karena ada dua lekukan sebagai panduan. Perbedaanya DIMM dan RIMM pada posisi lekukan
- Rebahkan kait pengunci pada ujung slot
- sesuaikan posisi lekukan pada konektor modul dengan tonjolan pada slot. lalu masukkan modul ke slot.
- Kait pengunci secara otomatis mengunci modul pada slot bila modul sudah tepat terpasang.
Motherboard dipasang ke casing dengan sekerup dan dudukan (standoff). Cara pemasangannya sebagai berikut:
- Tentukan posisi lubang untuk setiap dudukan plastik dan logam. Lubang untuk dudukan logam (metal spacer) ditandai dengan cincin pada tepi lubang.
- Pasang dudukan logam atau plastik pada tray casing sesuai dengan posisi setiap lubang dudukan yang sesuai pada motherboard.
- Tempatkan motherboard pada tray casing sehinga kepala dudukan keluar dari lubang pada motherboard. Pasang sekerup pengunci pada setiap dudukan logam.
- Pasang bingkai port I/O (I/O sheild) pada motherboard jika ada.
- Pasang tray casing yang sudah terpasang motherboard pada casing dan kunci dengan sekerup.
Beberapa jenis casing sudah dilengkapi power supply. Bila power supply belum disertakan maka cara pemasangannya sebagai berikut:
- Masukkan power supply pada rak di bagian belakang casing. Pasang ke empat buah sekerup pengunci.
- HUbungkan konektor power dari power supply ke motherboard. Konektor power jenis ATX hanya memiliki satu cara pemasangan sehingga tidak akan terbalik. Untuk jenis non ATX dengan dua konektor yang terpisah maka kabel-kabel ground warna hitam harus ditempatkan bersisian dan dipasang pada bagian tengah dari konektor power motherboard. Hubungkan kabel daya untuk fan, jika memakai fan untuk pendingin CPU.
7. Memasang Kabel Motherboard dan Casing
Setelah motherboard terpasang di casing langkah selanjutnya adalah memasang kabel I/O pada motherboard dan panel dengan casing.
- Pasang kabel data untuk floppy drive pada konektor pengontrol floppy di motherboard
- Pasang kabel IDE untuk pada konektor IDE primary dan secondary pada motherboard.
- Untuk motherboard non ATX. Pasang kabel port serial dan pararel pada konektor di motherboard. Perhatikan posisi pin 1 untuk memasang.
- Pada bagian belakang casing terdapat lubang untuk memasang port tambahan jenis non slot. Buka sekerup pengunci pelat tertutup lubang port lalumasukkan port konektor yang ingin dipasang dan pasang sekerup kembali.
- Bila port mouse belum tersedia di belakang casing maka card konektor mouse harus dipasang lalu dihubungkan dengan konektor mouse pada motherboard.
- Hubungan kabel konektor dari switch di panel depan casing, LED, speaker internal dan port yang terpasang di depan casing bila ada ke motherboard. Periksa diagram motherboard untuk mencari lokasi konektor yang tepat.
8. Memasang Drive
Prosedur memasang drive hardisk, floppy, CD ROM, CD-RW atau DVD adalah sama sebagai berikut:
- Copot pelet penutup bay drive (ruang untuk drive pada casing)
- Masukkan drive dari depan bay dengan terlebih dahulu mengatur seting jumper (sebagai master atau slave) pada drive.
- Sesuaikan posisi lubang sekerup di drive dan casing lalu pasang sekerup penahan drive.
- Hubungkan konektor kabel IDE ke drive dan konektor di motherboard (konektor primary dipakai lebih dulu)
- Ulangi langkah 1 samapai 4 untuk setiap pemasangan drive.
- Bila kabel IDE terhubung ke du drive pastikan perbedaan seting jumper keduanya yakni drive pertama diset sebagai master dan lainnya sebagai slave.
- Konektor IDE secondary pada motherboard dapat dipakai untuk menghubungkan dua drive tambahan.
- Floppy drive dihubungkan ke konektor khusus floppy di motherboard
Card adapter yang umum dipasang adalah video card, sound, network, modem dan SCSI adapter. Video card umumnya harus dipasang dan diinstall sebelum card adapter lainnya. Cara memasang adapter:
- Pegang card adapter pada tepi, hindari menyentuh komponen atau rangkaian elektronik. Tekan card hingga konektor tepat masuk pada slot ekspansi di motherboard
- Pasang sekerup penahan card ke casing
- Hubungkan kembali kabel internal pada card, bila ada.
10. Penyelessaian Akhir
- Pasang penutup casing dengan menggeser
- sambungkan kabel dari catu daya ke soket dinding.
- Pasang konektor monitor ke port video card.
- Pasang konektor kabel telepon ke port modem bila ada.
- Hubungkan konektor kabel keyboard dan konektor mouse ke port mouse atau poert serial (tergantung jenis mouse).
- Hubungkan piranti eksternal lainnya seperti speaker, joystick, dan microphone bila ada ke port yang sesuai. Periksa manual dari card adapter untuk memastikan lokasi port.
Komputer yang baru selesai dirakit dapat diuji dengan menjalankan program setup BIOS. Cara melakukan pengujian dengan program BIOS sebagai berikut:
- Hidupkan monitor lalu unit sistem. Perhatikan tampilan monitor dan suara dari speaker.
- Program FOST dari BIOS secara otomatis akan mendeteksi hardware yang terpasang dikomputer. Bila terdapat kesalahan maka tampilan monitor kosong dan speaker mengeluarkan bunyi beep secara teratur sebagai kode indikasi kesalahan. Periksa referensi kode BIOS untuk mengetahui indikasi kesalahan yang dimaksud oleh kode beep.
- Jika tidak terjadi kesalahan maka monitor menampilkan proses eksekusi dari program POST. ekan tombol interupsi BIOS sesuai petunjuk di layar untuk masuk ke program setup BIOS.
- Periksa semua hasil deteksi hardware oleh program setup BIOS. Beberapa seting mungkin harus dirubah nilainya terutama kapasitas hardisk dan boot sequence.
- Simpan perubahan seting dan keluar dari setup BIOS.
Penanganan Masalah
Permasalahan yang umum terjadi dalam perakitan komputer dan penanganannya antara lain:
- Komputer atau monitor tidak menyala, kemungkinan disebabkan oleh switch atau kabel daya belum terhubung.
- Card adapter yang tidak terdeteksi disebabkan oleh pemasangan card belum pas ke slot/
LED dari hardisk, floppy atau CD menyala terus disebabkan kesalahan pemasangan kabel konektor atau ada pin yang belum pas terhubung. Selamat Mencoba dan Semoga Bermanfaat.