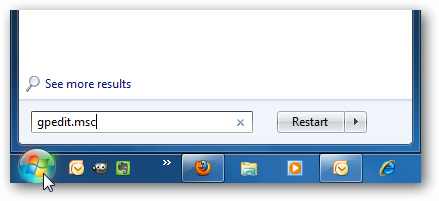Udah lama nih kga berbagi info di sini, ane lagi iseng iseng main di group PHP Indonesia nemu link
tentang forum php di http://jagocoding.com ada artikel yg menarik minat ane untuk membuka yaitu tentang Yii framework nah sekarang ane mau berbagi ke temen temen siapa tau ada yg minat untuk memperdalam dan berkenalan dengan Yii framework
Tanpa langsung basa-basi, kita langsung aja to the point. Bagaimana cara instalasi yii di windows. Sebenernya caranya juga udah ada di website resminya di sini. Tapi kayanya ga ada salahnya buat berbagi..
Sekarang kita mulai step by step.
tentang forum php di http://jagocoding.com ada artikel yg menarik minat ane untuk membuka yaitu tentang Yii framework nah sekarang ane mau berbagi ke temen temen siapa tau ada yg minat untuk memperdalam dan berkenalan dengan Yii framework
Tanpa langsung basa-basi, kita langsung aja to the point. Bagaimana cara instalasi yii di windows. Sebenernya caranya juga udah ada di website resminya di sini. Tapi kayanya ga ada salahnya buat berbagi..
Sekarang kita mulai step by step.
- siapin dulu senjatanya. Download yii framework dari website resminya di sini. Kalo udah selesai di download, ekstrak filenya di C:xampp/htdocs (kalo nginstall xampp di C: dan pake xampp).
- rename hasil ekstrak tadi menjadi fileHasilEkstrak.
- buka command prompt. cara cepetnya windows+r atau bisa di ketik cmd atau kalo ga tau juga tanya google.com. hahaha..